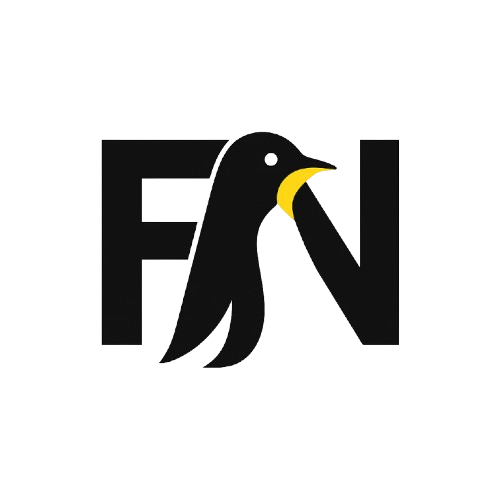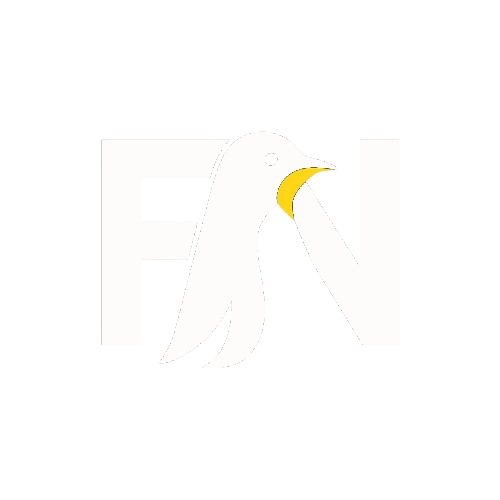This guide is (as always) aimed at those who are new to – or less experienced with – Ubuntu. Each item aims to enhance or improve the default Ubuntu 20.10 experience, not rip it out or remould it
Things to Do After You Install Ubuntu 20.10
1. See What’s New
Each version of Ubuntu is different to the last, and the latest offering is no exception. So before you scroll on to fine-tune dials and play with settings be sure to take a moment — 3 minutes and 7 seconds, specifically — to bring yourself up-to-speed on what’s new in Groovy Gorilla.
2. Install GNOME Tweaks
Tweaks can be thought of as a Swiss-army knife for the Ubuntu desktop. It let you (easily) access hidden settings so you can your fine-tune the desktop to suit your needs, wants, and whims.
This handy utility gives you options to:
- Change GTK & icon theme
- Move window buttons to the left
- Change desktop font and font size
- Automatically centre new windows
- Show weekday in the clock label
- Switch between Dynamic and Static workspaces
The app is free, open-source software. You can grab it from the Ubuntu Software app, or by running sudo apt install gnome-tweaks in a new Terminal window.
3. Enable GNOME Extension Support


GNOME extensions give you an easy way to add to and extend the functionality of the Ubuntu desktop. From subtle enhancements (like making wifi, Bluetooth, power, etc use separate menus) to dramatic changes (like combining the top bar and dock into one panel), extensions are as versatile as they are diverse.
To get the most from GNOME Extensions on Ubuntu I recommend you install the Extensions app. Search this out in the Ubuntu Software app by name or, to save time (Ubuntu Software is bit slow) open a terminal and run:
sudo apt install gnome-shell-extension-prefs
The Extensions app makes it much easier to enable and disable GNOME extensions, access their settings panels (if available), and check for updates.
Install the Extensions App on Ubuntu
4. Show Battery Percentage in Top Bar
If you use Ubuntu on a laptop you’ll want to keep an eye on battery life. Ubuntu 20.10 makes it easier to see the remaining battery percentage in the top bar with a new setting:
- Open Settings
- Select ‘Power’
- Slide “Battery Percentage” setting to ‘on’
The change takes effect instantly. If you want to hide the battery percentage you can repeat the steps above, but slide the setting from ‘on’ -> ‘off’.
5. Expand Ubuntu’s Dark Mode


Ubuntu has a dark mode option, but it doesn’t make ALL of the desktop switches to a dark theme. It only affects the look of applications (GTK ones, specifically). If you’d like to make indicator menus, the message tray and calendar widget, and modal dialogues dark theme you can.
Don’t let the hassle put you off; enabling true dark mode in Ubuntu is well worth the effort.
6. Enable Minimise on Click
My biggest pet peeve in Ubuntu is that minimise to click is not enabled. If you’re familiar with Microsoft Windows you will be used to clicking on an app in the taskbar to restore it (or being it in to focus) and clicking it again to minimise (hide) it.
Even the notoriously strict macOS makes it easy to enable this behaviour. Ubuntu, alas, doesn’t. Thankfully the option is available, it’s just hidden.
Run the following command in a new terminal window to turn “minimise on click” on:
gsettings set org.gnome.shell.extensions.dash-to-dock click-action 'minimize'
The change takes effect instantly.
7. Set Up Flatpak Support
Nifty new Linux apps are being created all the time, many of which are made available to install on Ubuntu (and other distros) as Flatpak apps through the Flathub store.
Ubuntu doesn’t support Flathub (or Flatpak, the format the store uses) by default so you need to enable it yourself — and it’s well worth doing. Lots of top-tier software we write about on this blog each week is made available through Flathub and, increasingly, only there.
8. Install ‘Desktop Icons NG’ Extension
Those icons you see on your desktop? They’re handled by a GNOME Shell extension that isn’t, er, very capable. It lacks basic features. You can’t, for instance, drag and drop files from Nautilus on to the desktop, or vice versa. Bizarre.
Thankfully a better version of this extension exists, maintained by the community. It’s called ‘desktop-icons-ng’ (or DING for short) and its free, works great, and—hurrah—lets you drag and drop things to your hearts’ content.
If you set up GNOME extensions (see Step 3) you’ll be ready to go ahead and install it (just remember to disable the old version first):
Desktop Icons NG on GNOME Extensions
If you encounter any issues while using DING you can open the Extensions manager app (see tip #3) and turn it off. But be sure to file bug reports to the developer on Gitlab.
9. Enable Extra Widgets


The message tray/notification is designed to be an activity hub. You use it to keep tabs on what apps are doing, what the date is, and any upcoming improvements.
But it can also show you a five-hour weather forecast for a location of your choice, and as many world clocks as you like.
You don’t need to do anything exotic to see weather and world clock widgets in the notification tray, either: you just have to install the Weather and/or Clocks apps.
sudo apt install gnome-weather gnome-clocks
After you install one of these (or both) open the message tray/calendar and follow on the on-screen prompts to set things up!
10. Get some extra-repo software


The software selection Ubuntu ships with is a pretty decent start but it’s far from exhaustive.
Our list of the best Ubuntu apps is packed with tonnes of alternatives to pre-installed software. Geary email client is a solid alternative to Thunderbird; OnlyOffice holds its own against LibreOffice, and Lollypop is a rambunctious replacement for Rhythmbox.
With repo apps, Snap apps, and Flatpak apps all available to you you’re spoilt for choice. Some top picks:
- GIMP – a free image editor
- Kdenlive – a powerful video editor
- Spotify – cloud music streaming service
- Foliate – a GTK ebook reader
- Feeds – desktop RSS client
- OBS Studio – stream to Twitch.tv
And that literally one scratches the surface. Whatever the challenge before you there’s probably a Linux app that can help you †make it on.