The steps I am going to mention here are my recommendation. You may ignore a few customization or tweaks if they don’t suit your need and interest.
List of things to do after installing Ubuntu 20.04 LTS codenamed Focal Fossa
1. Get your system ready by updating and enabling additional repos
The first thing you should do after installing Ubuntu or any other Linux distribution is to update it. Linux works on a local database of available packages. And this cache needs to be synced in order for you to be able to install any software.
It is very easy to update Ubuntu. You can run the software updater from the menu (press Windows key and search for software updater):


You may also use the following command in the terminal to update your system:
sudo apt update && sudo apt upgrade
Next, you should make sure that you have the universe and multiverse repositories enabled. You’ll have access to a lot more software with these repositories.
Search for Software & Updates in the menu:
Make sure to check the boxes in front of the repositories:


2. Install media codecs to play MP3, MPEG4, and other media files
If you want to play media files like MP3, MPEG4, AVI etc, you’ll need to install media codecs. Ubuntu doesn’t install it by default because of copyright issues in various countries.
As an individual, you can install these media codecs easily using the Ubuntu Restricted Extra package. This will install media codecs, Adobe Flash player, and Microsoft True Type Fonts in your Ubuntu system.
Read: Top 6 Linus Distros [2020 Edition]
You can install it by clicking this link (it will be asked to be open in the software centre) or use this command:
sudo apt install ubuntu-restricted-extras
If you encounter the EULA or the license screen, remember to use the tab key to select between the options and then hit enter to confirm your choice.


3. Install software from the software centre or the web
Now that you have set up the repositories and updated the package cache, you should start installing the software that you need.
There are several ways of installing applications in Ubuntu. The easiest and the official way is to use the Software Center.


If you want some recommendations about software, please refer to this extensive list of Ubuntu applications for different purposes.
Some software vendors provide .deb files to easily install their applications. You may get the deb files from their website.
4. Enjoy gaming with Steam Proton and GameMode
Gaming on Linux has come a long way. You are not restricted to a handful of games included by default. You can install Steam on Ubuntu and enjoy a good number of games.
Steam’s new Proton project enables you to play a number of Windows-only games on Linux. In addition to that, Ubuntu 20.04 comes with Feral Interactive’s GameMode installed by default.
The GameMode automatically adjust Linux system performance to give more priority to games than other background processes.
This means some games that support the GameMode (like Rise of Tomb Raiders) should have improved performance on Ubuntu.
5. Manage auto-updates (for intermediate and experts)
Recently, Ubuntu has started to automatically download and install security updates that are essential to your system. This is a security feature as a regular user, you should leave it as it is,
But if you like to do everything on your own and this auto-update is frequently leading you to “Unable to lock the administration directory” error, maybe you can change the auto-updates behaviour.
You can opt for the Show immediately so that it notifies you of security updates as soon as they are available instead of automatically installing.


6. Control automatic suspend and screen lock for laptops
If you are using Ubuntu 20.04 on a laptop then you may want to pay attention to a few power and screen lock settings.
Read: Basic Linux Commands
If your laptop is on battery mode, Ubuntu will suspend the system after 20 minutes of inactivity. This is done to save battery power. Personally, I don’t like it and thus I disable it.
Similarly, if you leave your system for a few minutes, it automatically locks the screen. I don’t like this behaviour as well so I prefer to disabling it.


7. Enjoy dark mode
One of the most talked-about features of Ubuntu 20.04 is the dark mode. You can enable the dark mode by going into Settings and selecting it under the Appearance section.


8. Control desktop icons and launcher
If you want a minimal looking desktop, you can disable the icons on the desktop. You can also disable the launcher from the left side and the app indicators in the top panel.
All this can be controlled via the new GNOME Extensions that are already available by default.


By the way, you can also change the position of the launcher to the bottom or to the right by going to the Settings->Appearance.
9. Use emojis (smileys) and special characters or disable it from the search
Ubuntu provides an easy way to use smiley or emoticons. There is a dedicated application called Characters installed by default. It basically gives you the Unicode of the emojis.
Not only emojis, but you can also use it to get the Unicode for French, German, Russian and Latin characters. Clicking on the symbol gives you the opportunity to copy the Unicode and when you paste this code, your chosen symbol should be typed.


You’ll find these special characters and emoticons appearing in the desktop search as well. You can copy them from the search results as well.


If you don’t want to see them in search results, you should disable their access to the search feature. The next section discusses how to do that.
10. Master the desktop search
The GNOME desktop has a powerful search feature. Most people use it for searching installed applications but it is more than just that.
Press the super key (Windows key) and search for something. It will show any applications that match that search term, followed by system settings and matching applications available in the software centre.


Not only that, but the search can also find text inside files. If you are using the calendar, it can also find your meetings and reminders. You can even do quick calculations in the search and copy its result.




11. Use nightlight feature to reduce eye strain at night
If you use your computer or smartphone at night, you should use the night light feature to reduce eye strain. I feel that it helps a lot.
The night light feature adds a yellow tint to the screen which is less pinching than the white light.
You can enable night light in the Settings -> Displays and switch to Night Light tab. You can set the ‘yellowness’ as per your liking.

12. Got a 2K/4K screen? Use fractional scaling to get bigger icons and fonts
If you feel that the icons, fonts, folders everything look too small on your HiDPI screen, you can take advantage of the fractional scaling.
Enabling fractional scaling gives you more options to increase the size between 100% to 200%. You can choose the scaling size that suits your preference.
13. Explore GNOME Extensions to extend the usability of GNOME desktop
The GNOME desktop has tiny plugins or add-ons called Extensions.
As you can see in the image below, the weather extension shows the weather information in the top panel. A tiny but useful thing. You may also take a look at some of the best GNOME extensions here. Don’t install all of them, use only those that are useful to you.
14. Enable ‘do not disturb’ mode and focus on work
If you want to concentrate on work, disabling desktop notifications would come handy. You can easily enable ‘do not disturb’ mode and mute all notifications.
These notifications will still be in the message tray so that you can read them later but they won’t pop up on the desktop anymore.
15. Clean your system
This is something you don’t need to do right after installing Ubuntu. But keeping it in mind will help you.
Over time, your system will have a significant amount of packages that won’t be needed anymore. You can remove them all in one go with this command:
sudo apt autoremove
16. Tweak and customize the GNOME desktop to your liking
I highly recommend installing GNOME Tweaks tool. This will give you access to a few additional settings to tweak.
For example, you can display battery percentage, fix right-click in touchpad issue, change shell theme, change mouse pointer speed, display date, and week numbers, change application window behavior, etc.
You can also install new themes in Ubuntu though personally, I like the default theme in this release. This is the first time that I have stuck with the default icons and theme in an Ubuntu release.
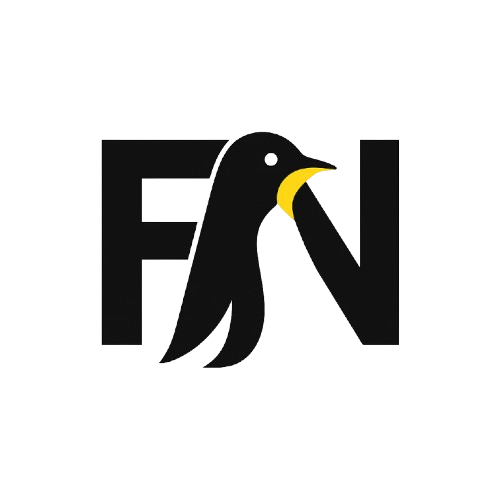
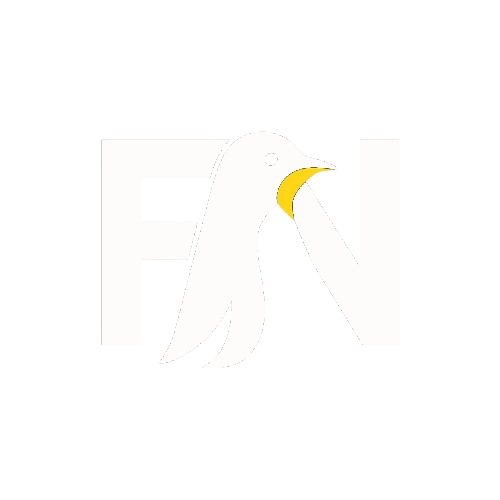







![Top 6 Linux Distros [2020 Edition]](https://i0.wp.com/fossnoobs.com/wp-content/uploads/2020/09/Top-6-Linux-Distros-2020-Edition-.jpg?resize=75%2C75&ssl=1)