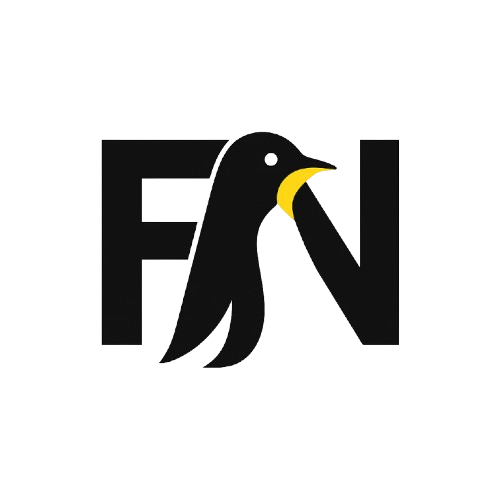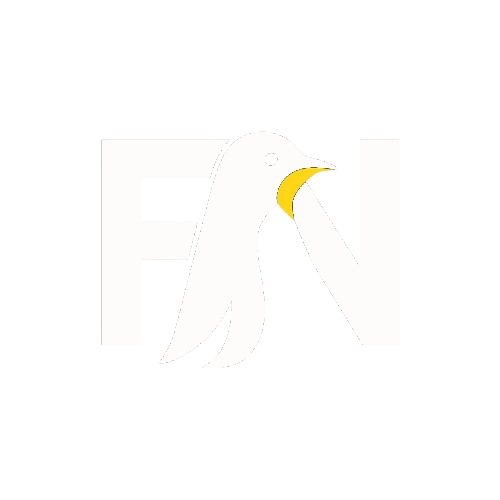KDE Connect is the easiest method to attach your Android phone to Linux, whatever flavour or distribution you’re running. And, because of a separate indicator applet, it works particularly well on Linux (and related spins). Using a USB cable and MTP is all well and good (and in most cases ‘just works’ on Linux, but nothing beats the convenience of having the ability to attach your Android phone to Linux wirelessly.
KDE Connect – A Must Have Application For All Linux Users
You simply install the KDE Connect Android app on your Android device and therefore the desktop app on your desktop PC, then pair the devices in order that they will communicate (encrypted). KDE Connect works over Wi-Fi so as long as your phone and your PC are on an equivalent WiFi network most of its features will “just work”. Beyond convenience there’s the privacy element: I’m on top of things of what data is shipped to and from my phone, and there’s no third-party cloud service sat within the middle.
Whether you would like to transfer files, check battery life; send SMS messages from a Linux desktop, or use your Android phone as a touchpad, this app allows you to do this, and roll in the hay easily.
1: See Android Notifications on the Desktop
I love that I can see Android notifications on my Linux desktop.
This means I don’t get to worry about having my phone on me. I can leave it downstairs, down the rear of the sofa or loitering within the deepest depths of my bag and still see incoming text alerts, WhatsApp messages, Twitter mentions, and other app notifications.
Naturally, this isn’t perfect on Unity, the default Linux desktop. I often eave my phone and my desktop to nip to form a coffee or hide from the postman. If an Android notification is ‘sent’ whilst I’m doing this then I’ll be unaware of it until I check my phone later. Thankfully there are ways around this. GNOME Shell automatically keeps notifications during a message centre until they’re actioned/dismissed. On Linux Unity, there’s an indicator applet that does something similar — meaning you would like never miss Linux notifications again!
2: Easy Linux Android File Transfer
I love that the app offers how to quickly send files to my phone and the other way around. On Linux, I can select a file(s) in Nautilus (or Caja, Nemo, and other supported file managers), right-click, and choose the ‘Send to’ menu item. Transfer happens instantly and, by default, sent files appear within the Android Downloads folder. It’s even as easy to send files from Android to Linux over Wi-Fi too: just open the app on your phone, tap the ‘Send Files’ button, pick your file(s) and, during a blink, they’ll be waiting within the ~/Downloads folder.
3: Access Android Files from Linux File Manager
Sending files to and from your phone is all well and good — but finding a selected photo, file or log is simpler once you use a file manager.
You can mount your Android device on Linux wirelessly using KDE Connect. this enables you to browse the contents of your Android phone over WiFi, in just an equivalent way as you’d over USB.
You’ll see thumbnails, folders, hidden files, and file info a bit like you’d over USB. It’s remote access made easy.
Even better: you’ll open files on your Android device in native Linux apps, like this collage I made in Layout on my phone and am now adding the finishing touches to in Shotwell on my PC:
4: Quickly Find My Phone
I love that KDE Connect lets me quickly find my phone. Like i discussed earlier, I rarely keep it on me, so it’s tossed down into a pile of washing, slips down the side of the sofa, and so on. Your phone must be connected to an equivalent WiFi network as your Linux PC, so if it’s got a flat battery, well, this isn’t getting to help.
But to seek out your phone open the indicator applet and choose the ‘Find my phone’ entry. Your phone, wherever it’s , will ring until you discover it and tap the screen to show the alarm off.
5: Use Android Phone as Mouse in Linux
I love that KDE Connect let me use my phone as a touchpad. No, it’s not the foremost ergonomic thanks to interacting with the desktop, but it’s perfect during a pinch when my battery dies. I can continue working. Heck, I can even use my Android keyboard to enter text on my desktop — I just got to mouse to a text field, tap the Keyboard icon within the KDE Connect Android app, and sort away!
6: Sync Clipboard with Android.
I love that I can copy some text, URLs or files on my phone and automatically sync it to the clipboard on my computer, able to paste it. Clipboard sync works the opposite way around too. I can copy something on my PC and be ready to paste it in apps on Android. There are a couple of limits to the clipboard sync features. I can’t “copy” a 1.2GB .iso file and expect to be ready to paste it in an Android FTP app. But for simple text snippets, emoji, URLs and therefore the like it’s pretty perfect.